Ever want to display your video in full screen? Coming from Sony Vegas, I remember there was a button on the preview window for viewing full screen. Click that, and the preview window would enlarge. Adobe Premiere Pro also enables this ability and can be done with a simple shortcut key.
To view the preview full screen:
| Windows | Mac |
| Ctrl + ` | Cmd + ` |
The ` (Accent key) is typically located above the Tab key or just left of the numerical 1 on the keyboard.
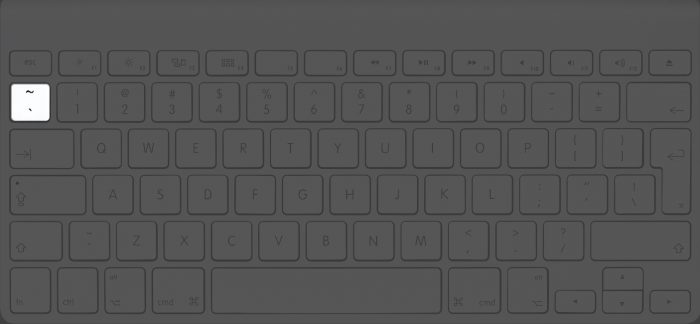
Use the Spacebar to play your video. Or you can also use the Shuttle Keys J (Shuttle Reverse), K (Shuttle Stop) and L (Shuttle Forward) to play your video.
Got a second monitor? Simply drag the Program monitor window to it and when you toggle full screen, it will display on that monitor. You can continue editing on your primary monitor with full screen enabled.
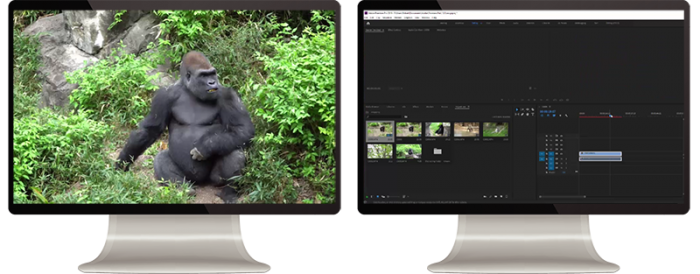
Mercury Transmit
You can also use Mercury Transmit to send video frames to external video devices. I personally found playback to be more choppy when trying this but it may work better for external video cards transmitting to a TV or monitor. It’s probably because all (3) of my monitors are on a single video card and I still had the Preview window open in Premiere. I’ll need to do more testing with this.
You can enable it from the Edit > Preferences > Playback… window. It gives you the option to choose what monitor(s) you’d like to use. There’s also an option to “Disable video output when in the background” which will stop transmitting a video preview when Premiere is minimized or not the foreground application.



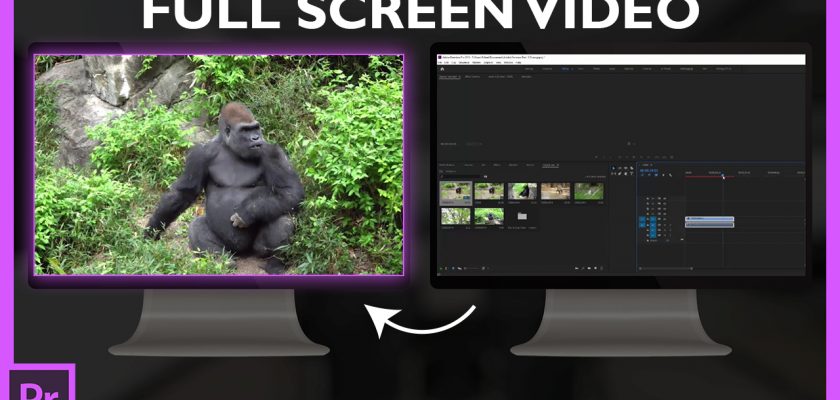
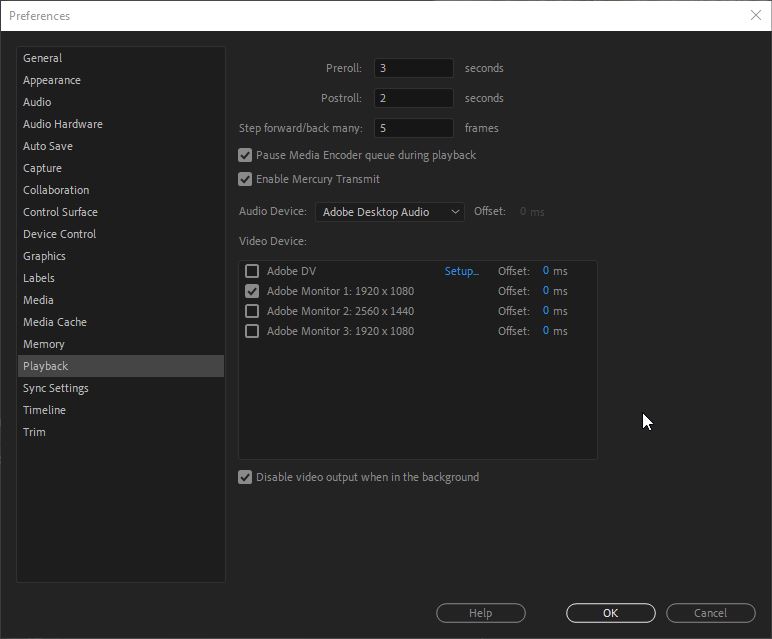

Comments