When you scale layers in Photoshop that have layer styles applied to them, you’ll notice the layer styles do not scale with the layer. For example, let’s say a layer had a stroke of 15px. When the layer is scaled down using Free Transform, the stroke remains at 15px making it too thick for the smaller size.
In this tip, we’ll go over two methods for handling layer style scaling in Photoshop.
Scale Layer Styles in Photoshop
Scaling with Smart Objects
(Shown at 0:55 in video)
1. Right-click the layer with the layer styles applied to it.
2. Select Convert to Smart Object from the dropdown.
3. That’s it. Now when you scale the layer with Free Transform, the layer styles won’t be affected.
To modify layer styles of a Smart Object, simply double-click the Layer Thumbnail for the layer you want to change. This will open the document of the Smart Object in a new tab. Once here, make any changes and they will update on the original document when saved.
Using Scale Effects
(Shown at 1:44 in video)
1. Select the layer you want to scale the effects for in the Layers Panel.
2. Go to Layer > Layer Style > Scale Effects…
3. Adjust the percentage or drag the slider until you get the desired outcome. Make sure the Preview checkbox is checked. This will scale all values of the effects applied to that layer. Press OK when you’re happy with the results.
Tip: For a more precise scale of the layer styles, scale the layer down using the percentage values from Free Transform. Then, you can input that exact percentage in the Scale Effects dialog box.



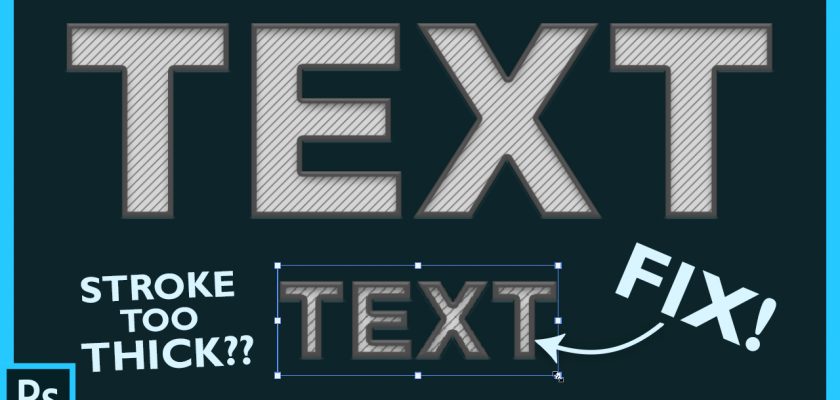

Comments