Adobe Premiere Pro allows you to hide files in the project panel, including bins. Now there are a variety of reasons you might want to use this. Especially if you have quite a few files you’re working with. Perhaps you want to focus on a specific set of assets. You can hide everything but those specific assets.
Or perhaps you’re sending a project off to another editor. You may not want to confuse them with extra video clips in the project panel that doesn’t pertain to their task.
Or maybe you’re working with a client over your shoulder. Hiding clips may be handy to keep them from asking to watch all the extra clips you have.
To hide files in the project panel:
- Select all the files you want hidden
- Right-click and choose Hide
To reveal hidden files in the project panel:
- Right-click anywhere in the project panel and choose View Hidden
- Click View Hidden again to re-hide those files.
Add a keyboard shortcut and you’ll be hiding clips in a flash.
Simply go to Edit > Keyboard Shortcuts and type “hid” in the search. Scroll down to Project Panel and from here you can add a shortcut for both the Hide function and the View Hidden function. Click to highlight the shortcut for the command you’d like to set a shortcut for and press in the shortcut keys you want to use. I went with Ctrl-H since it wasn’t currently used.
Now all you have to do is type in the assigned shortcut key(s) to View or Hide hidden files.



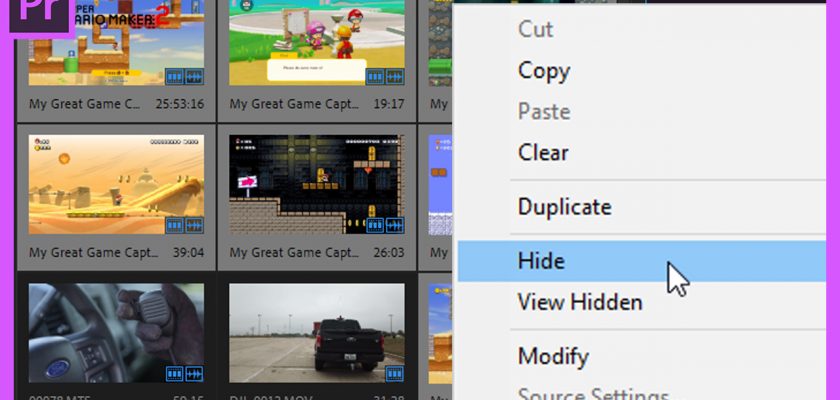
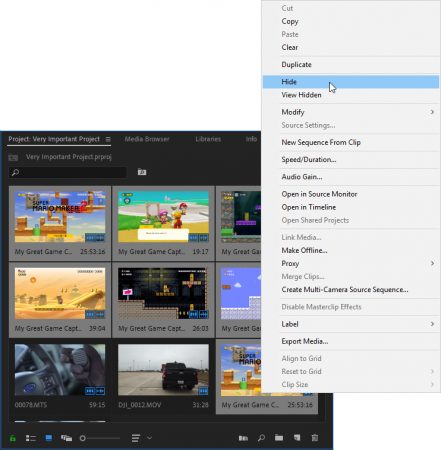
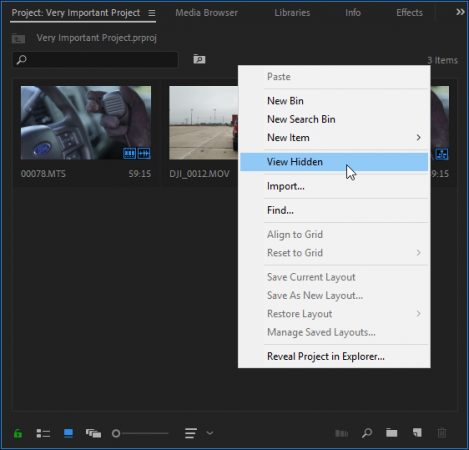
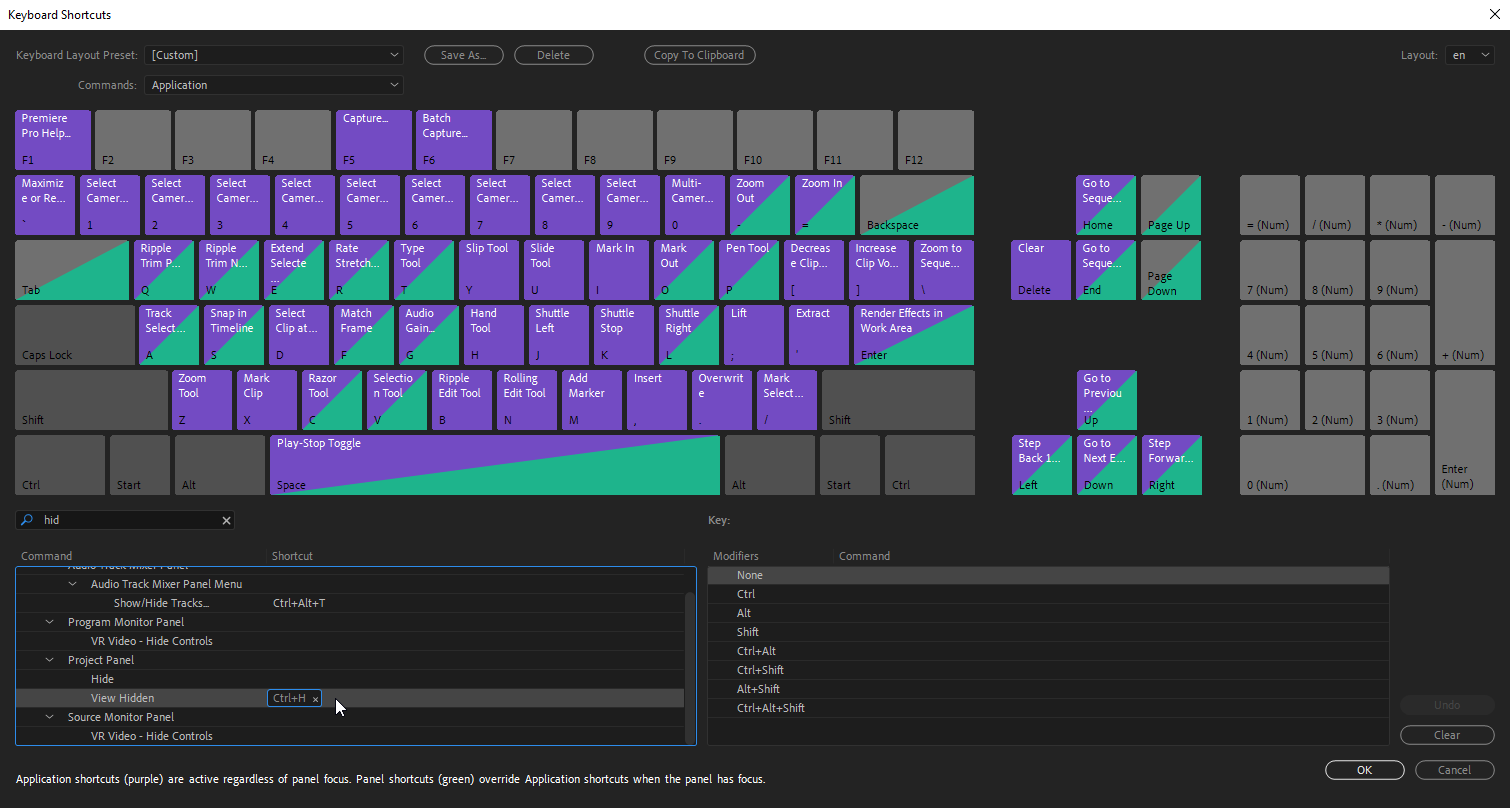

Comments