While editing, it’s easy to end up with gaps in between multiple clips on the timeline. When this happens, it becomes quite tedious dragging the clips back together one by one. Shouldn’t there be an easier way? Yes! In today’s post, I’ll show you a few simple steps you can take to close the gaps in between clips in Sony Vegas. We’ll not only remove gaps one by one but also all at once with a simple script. Let’s get to it!
Video Tutorial
Method 1:
Double-click the gap and press Delete then Ctrl + Shift + F to delete the gap and auto ripple the clips back in place.
Method 2:
With Auto Ripple turned on. Double-click the gaps and press Delete to get rid of them and auto ripple the clips back in place.
Method 3:
Use the following script to automate the process for multiple gaps. Keep in mind, scripts only work in Pro versions of Sony Vegas.
Script:
Download Script Here … or
Copy and Paste the following code in Notepad and Save-As – preferredname.js
Remember to put “.js” at the end of the file name in order to initiate the jscript file.
/**
* Program:
* Description: This script will Delete Empty Space Between Events In Selected Tracks
* Author: Philip
*
* Date: August 31, 2003
**/
import Sony.Vegas;
import System.Windows.Forms;
import Microsoft.Win32;
//time intervals for split events.
try
{
// step through all selected video events:
var FirstTrack : Track = Vegas.Project.Tracks.Item(0);
// step through all selected video events:
for (var track in Vegas.Project.Tracks) {
if( !track.Selected) continue;
var tracktime = new Timecode(0);
for (var evnt in track.Events) {
evnt.AdjustStartLength(tracktime,evnt.Length,true);
tracktime = tracktime + evnt.Length;
}
}
}
catch (errorMsg)
{
MessageBox.Show(errorMsg, "Error", MessageBoxButtons.OK, MessageBoxIcon.Exclamation);
}



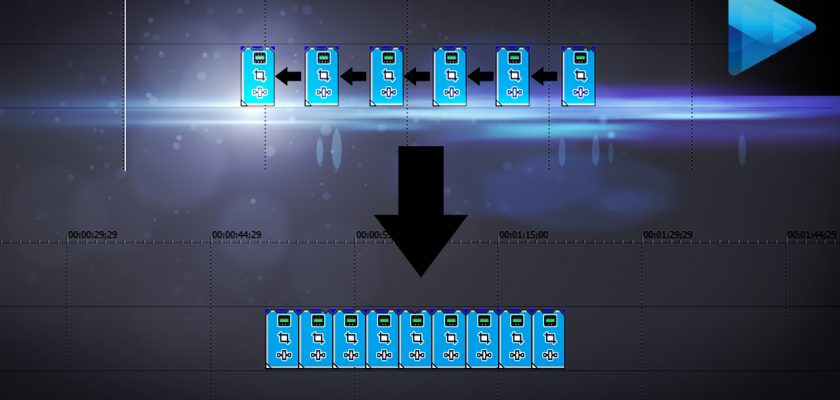

Comments